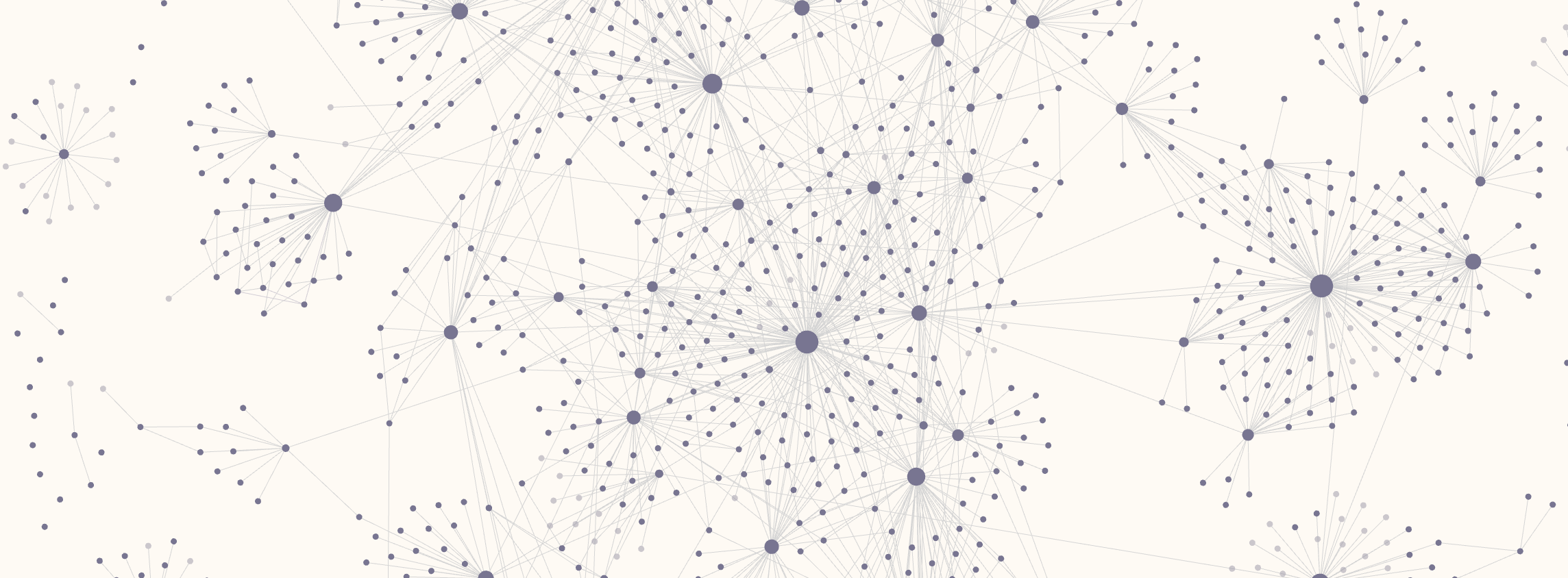Integrating Zotero & Obsidian for an advanced academic workflow
DALL.E2 Rat Anxiously Scribbling Notes
If you’re anything like me, you’ve spent countless hours highlighting papers in Zotero only to waste even more time hunting for those highlights later. Better yet—you might fully forget about some of the more nuanced findings you read in papers. Integrating Zotero with Obsidian changes the game. With this integration, you can easily transfer annotations and article details directly into Obsidian, where they become searchable, linkable, and part of a larger web of notes.
Linking notes is as easy as clicking a button (or two), and seeing connections emerge visually is great for synthesizing ideas…and just really satisfying. Plus, your notes are saved locally, so you never have to worry about losing them.
By combining Obsidian with Zotero, you get the best of both worlds: an efficient way to manage references and a wonderful system of taking, organizing, and linking literature notes. This integration has been a lifesaver during my PhD, and I can truly say that it has sped up my writing process and deepened my understanding of the literature I am reading.
Please follow my step-by-step guide to advance your workflow(:
**It is expected that you have Zotero downloaded prior to following these steps.
Outline of Steps
Generate citation keys in Zotero for easier searches
***You must have the version 6 of Zotero. Currently, version 7 does not support the following steps. To revert to Zotero version 6, click here.***
Download Better Bib-Text for Zotero (a .xpi file)
Once downloaded, go to Zotero ‘Tool's’ > ‘Add-ons’
Click on the gear ‘⚙’ in the top right corner and select ‘Install Add-on From File…’
Select the .xpi file that was just downloaded and select ‘Install’
**Zotero may need to be restarted**
Select ‘Zotero’ in the top left corner. You will see a selection of tabs such as ‘General’, ‘Sync’…etc. But you will click on ‘Better BibTeX’ on the far right.
If ‘Better BibTeX’ is not showing up, repeat steps 1-4. Restarting may help as well.
Select ‘Open Better BibTeX preferences…’
For the Citation key formula, you are free to formulate as you wish.
See here for a list of citation functions available. For example, i use [auth.etal][year] for a short citation key.
Ensure that both ‘Force citation key to plain text’ and ‘Enable citation key search’ are checked.
In the main Zotero window, you can right click on the title tab and select ‘Citation key’ to show up as one of the tabs.
**Zotero should be automatically generating citation keys for all articles as soon as these steps are completed**
Download Obsidian and integrate with Zotero for a streamlined workflow
Download Obsidian by scrolling down and clicking on the Obsidian application designed for your operating system.
The download is completely free, quick, and takes ~411MB on the computer.
Once Obsidian is downloaded, open the application and ‘Create new vault’ (assuming you don’t already use Obsidian).
Give your vault a name. The name can be anything. My Obsidian vault is named Obsidian Vault, very original. You will be working out of this vault for all of your notes, so give it a generalizable name.
‘Browse’ for where you’d like your vault to be located. Keep in mind, all of the notes that you take will be located within this path in the folder entitled [Vault Name].
I store my vault in my iCloud drive so that my notes are backed up in case i lose my computer or need to access my notes from my phone.
Click ‘Create’. Congratulations!
Now, to integrate Obsidian with Zotero, navigate to Obsidian > Settings in the application.
In the new Settings window, on the left hand side under Options, select ‘Community Plugins’.
Select ‘Turn on community plugins’.
**In restricted mode, there is less risk of security issues involving the notes that you take. If you are concerned about this, then unfortunately, plugins generated by the community are not for you. Alternatively, you can personalize core plugins to your liking—however, Zotero cannot be integrated.
Next to Community Plugins on the right hand side, select ‘Browse’.
In the search window, type “Citations”, and you should see a list of citations. Select the one labeled “Citations” authored by Jon Gauthier.
Select ‘Install’.
Once the plugin has successfully installed, navigate to Obsidian > Settings > Community plugins and toggle the switch on the right hand side next to Citations.
You should now see the Citations plugin appear under Community plugins on the left hand side. Click on it!
Under Citation plugin settings, next to Citation database format, ensure that ‘BibLaTeX’ is selected.
Now you must enter the Citation database path. This can be found by opening Zotero > Settings > Better BibTeX > Open Better BibTeX preferences > Automatic Export and copying the path that ends in “zotero.bib”. Paste this path into the Obsidian path.
While in Zotero, this is a good time to change the delay of automatic export. I set mine to 60 seconds.
For Literature note folder, I left mine blank.
For Literature note title template, I use {{citekey}}, as i find it easy to find papers within both Zotero and Obsidian under one citation key. However, you may use any title that you please.
For Literature note content template, you may include any content template settings that you please. The template settings are listed just above this section. The content template settings that you select will be present in each of the literature notes that you pull from Zotero into Obsidian. As an example, I use:
---
title: {{title}}
authors: {{authorString}}
year: {{year}}
link: {{zoteroSelectURI}}
---
### Tags
## Links
## Findings
## Methods
## Take Away
## Other
Customize Hotkeys to pull Zotero literature into Obsidian at the click of a button…or two
Navigate to Obsidian > Settings > Hotkeys
Find Citations: Insert literature note link and click on the ⊕ symbol to use any two buttons to insert a literature note link.
I use ⌘A
Now, return to the Obsidian homepage and test out your hotkey!
Hitting the hotkey that you assigned above results in a pop-up dialog window of all of the literature stored in your Zotero directory. In the search bar, you can search for an author or a topic. When you select a paper that you would like to import, this will result in a literature note with the CitationKey as the literature note title on the left hand under files 📁. When you click on the literature note link you just created, all of the content template settings you programed in #18 will be listed.
You may now add new literature notes to this literature note of your CitationKey by using two square brackets encapsulating a note.
For example, when you read the article you imported into Obsidian from Zotero, you might want to make a literature note of the findings. To do this, you would add to your CitationKey literature note: [[there are place fields in the hippocampus]]. Once you do this, this note will become a different color, and when you click on it, it will take you to a new page, since it is a new literature note, and will also be included under files 📁. The cool thing about taking notes this way is that the notes that you take within notes, as you have done in this example, will be linked. When you navigate to the Graph View (left hand side of the list of your files 📁), you will find both of the notes that you have taken (denoted by ●), as well as a link between them. In addition, the size of the notes ● in graph view are reflective of the number of links connected to each note, with more links resulting in larger circles, visually emphasizing their centrality within the network.
Graph view of some of my literature notes and links.
Congratulations! You have now integrated Zotero with Obsidian and are well on your way to efficient note-taking.
Disclaimer: lots of the details provided in this step-by-step guide have been pulled from other sources. My contribution is to compile this information in a single location for easier access.